I know how frustrating it can be to experience mouse stuttering in games. It can negatively impact your entire gaming experience, which is why I wanted to find a solution for this issue.
As an avid gamer, I’ve encountered mouse stuttering numerous times, especially when playing first-person shooters online. The symptoms were unmistakable:
- The mouse cursor moved slowly or unpredictably.
- There was a delay between moving the mouse and the corresponding movement on the screen.
- The mouse cursor skipped or jumped across the screen.
- The mouse cursor felt laggy or unresponsive.
- The game would freeze or experience slowdowns or frame drops.
- Clicking on game elements would not register or be delayed.
I couldn’t help but wonder, “Why is my mouse lagging all of a sudden?” So, I started experimenting with different solutions. I read forums, tested various fixes, and ultimately found 7 things that helped me overcome this frustrating issue.
Mouse Stuttering In Games: 7 Fixes That Will Help You
Fix 1: Toggle the Scroll Inactive Windows feature
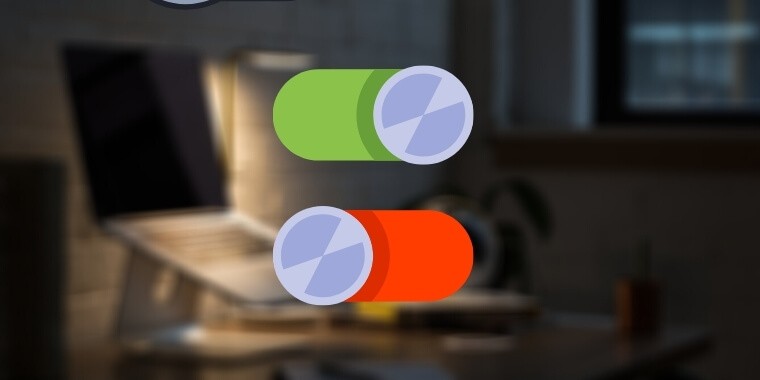
I used to experience mouse lagging while playing first-person shooter games on my Windows 10 computer. The culprit was the scroll inactive feature, which allows easy scrolling through inactive windows. Although this feature may be useful in some scenarios, it can cause mouse lag in FPS games. To resolve this issue, I disabled the scroll inactive feature by following these steps:
- Press the Windows icon or use the Windows and I keys to open settings.
- Click on “Devices” from the options.
- Find the “Mouse” option on the left side of the menu and click on it.
- Browse the mouse settings and locate the option related to scrolling inactive windows.
- Toggle off the feature to disable it.
- Restart the computer to apply the changes.
If disabling the feature doesn’t solve the issue, try turning it off and then back on again.
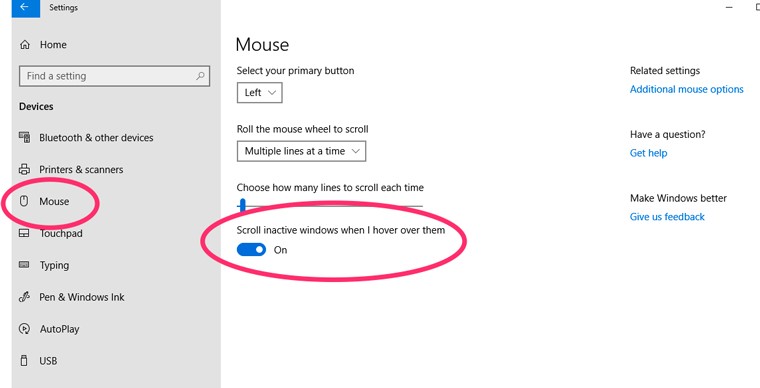
Whether you keep the feature on or off, it will not affect the functionality of your system, but it might help you overcome the mouse lag.
Fix 2: Disable Default Windows Scaling
Through my research, I also found out that Windows’ screen scaling feature was the culprit too.
It’s a nice feature that can increase the size of text, apps, and other items to make them easier to see.
However, it can also cause glitches, including mouse lagging and stuttering in games. If you want to disable screen scaling entirely, follow these steps:
- Press the Windows key + I to open Settings.
- Click on “System”.
- Set the “Change the size of text, apps, and other items” dropdown to 100%.
Disabling screen scaling entirely may make some items on your screen appear smaller and more difficult to read.
However, it can also help to improve the performance of your mouse in games. If you still experience mouse lag after disabling screen scaling, try some of the other solutions suggested below.
Fix 3: Lower Game’s Settings
This issue can be caused by several factors, such as an underpowered processor, graphics card, or insufficient memory. I noticed that the game was running poorly overall, with low FPS and graphical glitches. Here are some tips that helped me improve my system’s performance:
Upgrade your hardware: If your computer doesn’t meet the game’s minimum specifications, upgrading your hardware may be necessary. However, this can be expensive.
Lower the game’s graphical settings: Adjusting the game’s graphical settings can help improve its performance. You can do this in-game by adjusting the settings to “low” or “high”. You can also try adjusting the settings incrementally until you’re satisfied with the visual quality and your mouse isn’t lagging.
Check the game’s resolution: Ensure that the game’s resolution is set to match your monitor’s native resolution. Attempting to run the game at a resolution higher than your monitor can support can cause lag and other performance issues.
Fix 4: Disable In-Game Overlays
I have found that overlays can be a source of frustration for gamers experiencing mouse stuttering in games.
If you have a newer Nvidia or AMD graphics card on your gaming PC, your PC likely has an overlay software installed. While this software is convenient for recording clips and streaming gameplay online, it can cause mouse lag issues by taking control away from the game and shifting it to the overlay.
To disable the overlay in Nvidia graphics cards, I click on the small arrow on the taskbar and select GeForce Experience. I then choose the settings cog on the top right of the screen and turn off the In-Game Overlay.
To disable the overlay in AMD graphics cards, I click on the small arrow on the taskbar and select ReLive. I then navigate to the Global tab and turn off ReLive if it was turned on.
Aside from graphics cards, overlays can also be enabled in programs such as Steam and Twitch. I found that disabling the overlay might help to reduce the burden on my system, but if the mouse lag persists, I can turn them back on.
Fix 5: Install the right driver
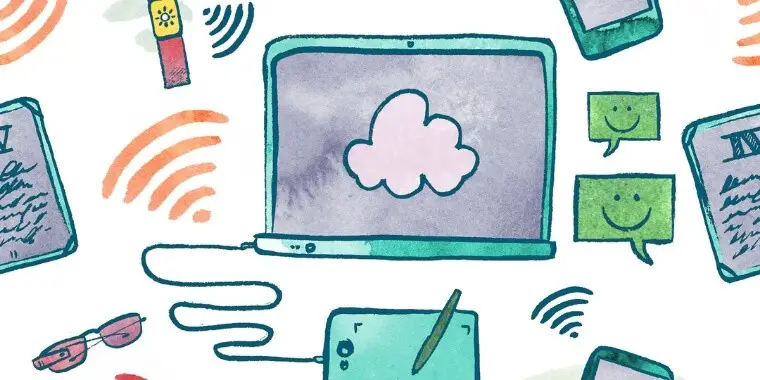
In my experience, installing the official driver for your mouse can often fix mouse stuttering issues in games. While most mice these days are plug-and-play and Windows 10 will automatically install the associated driver, this isn’t always the case.
If you have a branded mouse, it’s a good idea to visit the manufacturer’s website to find and download the associated driver for your mouse manually.
Fix 6: Adjust the mouse frequency

I have found that the actual frequency of my mouse can sometimes cause issues related to lagging. This tends to be a more common problem for wireless mice. If you’re experiencing mouse lag in games and have a wireless mouse, it’s worth checking the frequency settings.
To adjust the frequency, you’ll need to find the settings for your mouse. Look for the mouse configuration software and check under the more options or pointer options. Find the frequency setting and lower it a bit. For example, if it’s set at 500Hz, change it to 250Hz.
Keep in mind that a restart may not always be required, but it’s a good idea to do so if you don’t see any changes after adjusting the frequency.
Fix 7: Work on USB-related issues

If your wireless mouse stutters in games, it’s worth checking for a USB-related issue. One solution is to connect the mouse receiver to a USB 2.0 port, especially if you’re using a wireless mouse.
Having too many USB devices connected can also cause interference and lag. To fix this, try disconnecting other USB devices or even the USB hub if you’re using one.
If you’re using a wireless mouse and other devices are interfering with it, you could try using a USB extender. Connect the receiver to the extender and move it away from other wireless devices that could cause interference. By doing this, the mouse lag should be resolved.
Related article: How To Connect Wireless Mouse Without USB Receiver?
We thought that you may also like these articles:
My Final Thoughts
Mouse stuttering in games can be a frustrating problem to identify and fix. It can start slowly and gradually become worse until the lag is ruining your gaming experience. Or, it can suddenly start out of nowhere and cause severe mouse lag.
If you are experiencing mouse stuttering, it’s important to try different solutions and consider recent changes you’ve made, such as adding new USB devices or installing new hardware. Fixing the issue may require some trial and error, so be sure to try out each solution before investing in a new mouse.
The post 7 Fixes If Your Mouse Is Stuttering In Games (2023 Update) appeared first on TechTreatBox.