Multi-monitor setups can greatly enhance productivity and provide an extended workspace. However, as a seasoned gamer, I’ve faced unique challenges when using them for gaming.
In this article, I’ll share my personal experience with overcoming these obstacles, particularly the issue of unintentional mouse movements across screens. These distractions, along with misclicks and accidental game exits, can be frustrating.
I’ll guide you through various solutions to lock your mouse to a single monitor, so you can focus on your gaming experience and dominate the virtual battlefield with ease.
How To Lock Mouse To One Screen: Solutions That Worked For Me
If you want to stop your mouse from going to the second monitor you have 2 options to try:
Solution 1: Lock Cursor To One Monitor Using Operating System Settings
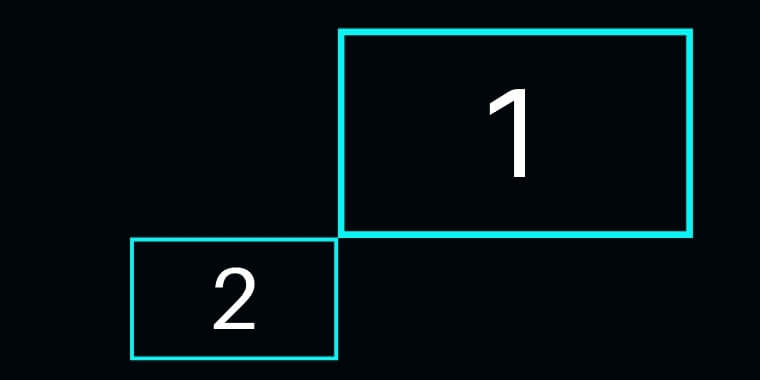
Monitors are usually placed side by side, allowing the cursor to move freely between them along the entire border.
You Can Change Windows 10/11 settings so the cursor sticks only to one screen. Here’s what to do:
Step 1: Right-click on your desktop and select “Display settings.”
Step 2: Locate and click on “Screen resolution settings” to view the alignment of your monitors.
Step 3: Decide which monitor you want to lock the mouse in.
Step 4: Click on the chosen monitor and drag it higher or lower to position it diagonally compared to the other monitor.
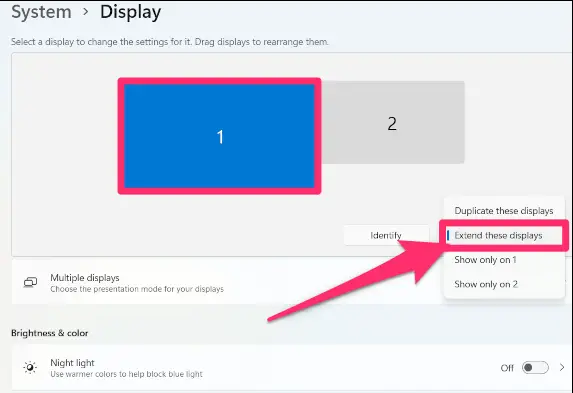
By following these steps, your cursor will only move between screens when dragged diagonally from the edge. This should resolve most issues related to a freely moving mouse.
If it’s not enough, then you may need to rely on 3rd party apps to completely lock your mouse.
Solution 2: Lock the mouse with a cursor lock application
While the native solutions provided by your operating system can help you partially lock your mouse to one monitor, they may not offer the complete control that some users desire.
In such cases, third-party software solutions can provide more robust and customizable options to ensure an optimal gaming experience.
These applications are specifically designed to manage multi-monitor setups, offering a range of features and tools to enhance your gaming sessions and prevent the mouse from inadvertently straying to other screens.
Here are two apps that I’ve been using:
Cursor Lock
Cursor Lock is my personal favorite when it comes to addressing the issue of locking the cursor to one monitor.
It works by confining the cursor to a selected monitor or window, ensuring that your gaming experience remains uninterrupted.
What I love about it is the simple interface, which makes configuring settings a breeze. Plus, you can create shortcuts for locking and unlocking the cursor as needed, giving you full control while gaming.
Watch this video to learn how to set up Cursor Lock on your machine:
DisplayFusion
DisplayFusion is a versatile and powerful tool that allows you to manage multiple monitors with ease.
It offers advanced features such as customizable hotkeys, multi-monitor taskbars, and window management.
Among its many functions, DisplayFusion includes a feature that can lock the mouse cursor to a specific monitor during gaming.
By setting up a hotkey, you can quickly enable or disable this feature, giving you complete control over your mouse movement while gaming.
Watch this video to learn how to set up DisplayFusion on your machine:
Dual Monitor Tools
Dual Monitor Tools is a comprehensive suite of utilities that caters to various multi-monitor needs.
The software includes a component called “Cursor General,” which focuses on managing the mouse cursor behavior.
With Dual Monitor Tools, you can define custom hotkeys to lock and unlock the mouse to a specific monitor, preventing unwanted cursor movement during gaming.
In addition to cursor control, Dual Monitor Tools offers several other features, such as wallpaper management and window snapping, to improve your overall multi-monitor experience.
By exploring these third-party software options, you can find a solution that best fits your requirements, ensuring that your gaming experience remains immersive and distraction-free.
Troubleshooting Common Issues with Locking Your Mouse to One Monitor
As someone who’s faced these challenges, I’ll break down common issues and their solutions to make your gaming experience smoother:
Issue 1: Mouse Not Staying Locked to One Monitor
Despite following the recommended steps, you may still encounter issues where the mouse does not stay locked to one monitor.
This can result from incorrect settings, outdated software, or other underlying factors. To resolve this issue, double-check your settings and ensure that you’ve followed the instructions correctly.
If the problem persists, consider trying alternative methods or software options.
Issue 2: Software Compatibility Issues
Sometimes, the software used to lock the mouse to one monitor may not be compatible with your operating system or specific games.
In such cases, check the software’s compatibility requirements and ensure that your system meets those criteria. If compatibility issues persist, explore other software alternatives or reach out to the software developer’s support team for assistance.
Issue 3: Impact on Game Performance
Occasionally, locking the mouse to one monitor may inadvertently impact game performance, causing slowdowns or other issues.
To address this, ensure that your computer meets the minimum requirements of the game and the software used to lock the mouse.
Additionally, close any unnecessary background applications to free up system resources. If the problem persists, you may need to adjust in-game settings or opt for a less resource-intensive software solution.
Issue 4: Solutions and Workarounds for Common Problems
When faced with common issues related to locking the mouse to one monitor, try the following solutions and workarounds:
- Double-check your settings to ensure proper configuration.
- Update your operating system, drivers, and software to their latest versions.
- Experiment with different software options to find the best fit for your needs.
- Consult online forums and communities for additional advice and recommendations.
- Reach out to software developers’ support teams for guidance on resolving compatibility or performance issues.
Conclusion
In conclusion, learning how to lock your mouse to one monitor is not an overly complicated task.
Of course, you might realize the need to lock the mouse at the most inconvenient times – when you have a deadline to meet or during work.
Fortunately, there are options available to you.
From straightforward adjustments in display settings to more advanced third-party programs with various settings, your choices are numerous.
Implementing the desired solution should only take a matter of minutes, allowing you to focus on your work or gaming experience with ease.
The post How To Lock Mouse To One Monitor While Gaming (Solved!) appeared first on TechTreatBox.